Sebelumnya saya sudah pernah membahas tentang membuat database MySQL pada artikel Membuat Database MySQL dengan mudah | phpMyAdmin. Tetapi dalam postingan tersebut saya tidak menyertakan gambar. Kali ini saya menggunakan gambar agar lebih mudah dipahami.
Selain menggunkan phpMyAdmin, sebenarnya membuat database juga bisa dilakukan secara console atau menulis beberapa kode pada comand prompt. Hal ini biasanya dilakukan oleh mereka yang sudah expert dan faham akan kode-kode query MySQL. mengingat tampilan yang digunakan merupaka halaman hitam, semacam berada di dunia hitam gitu laah.
Silahkan baca: Cara Membuat Database di MySQL lewat Command Prompt, Cara Membuat Table di MySQL lewat Command Prompt
Untuk menginstall database pastikan anda telah
memiliki atau menginstall MySQL pada PC anda. Atau anda juga dapat menginstall paket program seperti XAMPP yang telah ada layanan MySQL didalamnya.
Sebelum membuat database, pastikan layanan MySQL telah berjalan. Anda bisa membuka XAMPP Control.
* Tanda checklist bewarna hijau menunjukkan layanan telah berjalan.
Sekarang buka browser anda dan ketikkan localhost/phpmyadmin di address bar. Klik tab databases dan masukkan nama database.
Setelah di klik create nama database akan muncul di sebelah kiri.
Klik nama database tersebut untuk melihat table.
Belum ada table dalam database ini.
Untuk membuat table,masukkan nama table pada form Create table dan masukkan juga jumlah field yang akan dibuat. Misalnya saya akan membuat table user, dengan jumlah field 5.
Setelah klik Go, isi field dengan nama field yang dibutuhkan. Jangan lupa memilih PRIMARY pada kolom Index dan centang pada kolom A_I.
* id_user digunakan sebagai field primary. Primary menandakan field ini telah digunakan sebagai primary key.
* sedangkan A_I atau auto increment digunakan untuk membuat isi field id_user secara otomatis akan bertambah satu walaupun kita tidak mengisi field ini.
Setelah selesai mengisi field, klik save, maka nama table akan ada disebelah kiri. Buka table dengan klik nama table tersebut untuk melihat struktur tabel atau melihat isi table.
* Karena table masih kosong yang akan ditampilkan adalah struktur table.
Klik insert untuk mengisi table.
Isi data sesuai kebutuhan.
* id_user dapat dikosongkan karena id_user telah di set auto increment.
* field password menggunakan MD5 bertujuan agar password dienkripsi dan user tidak bisa melihat password yang sebenarnya. klik Go.
Pesan bahwa input berhasil akan tampak seperti gambar berikut. Klik browse untuk melihat isi table.
Data yang tadi diinputkan sudah ada dalam table user.
Sekian. semoga membantu ;)








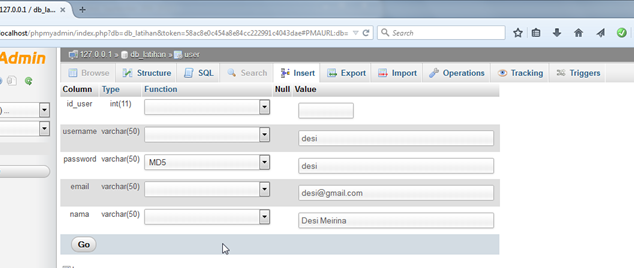


1 komentar:
Nice blog terima kasih
Posting Komentar